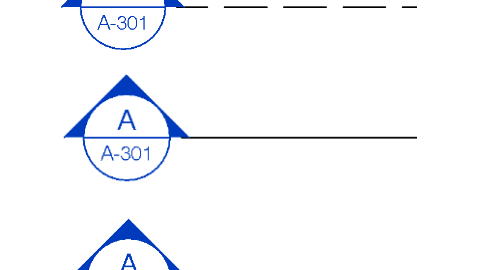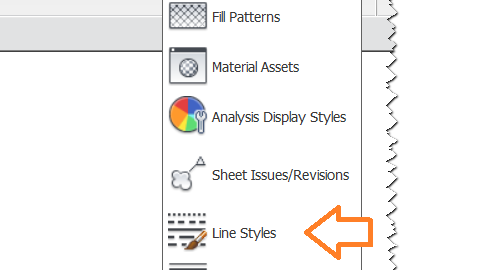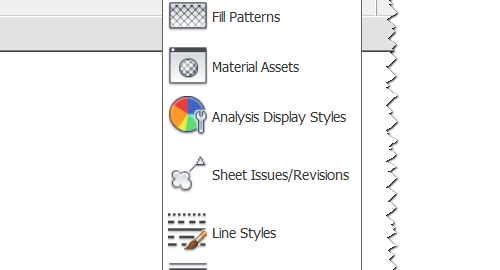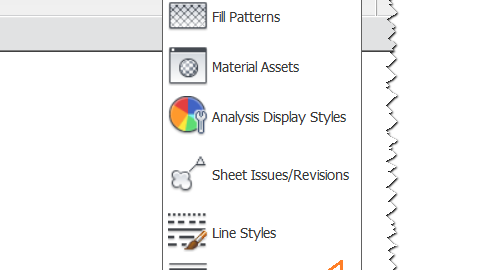In Revit we have two types of lines: model lines and annotation lines. In short, model lines can be modelled in any kind of view (plan, section, 3D etc.), and they will be visible in 3D (and in other views), hence the name “Model lines”. Annotation lines depend on a view they are drawn in, and they are visible only in that particular view (of course, they can be copied to other views as well), hence the name “Annotation lines”. Both, model and annotiation lines are members of the Revit category called Lines.
Line appearance is defined in the Line Styles tool. Each line style is a unique subcategory of the Revit Lines category. Managing lines in Revit is quite easy, using Object Styles tool or Visibility/Graphic Overrides tool we can turn lines on/off and change their appearance.
Line Styles tool can be run from the ribbon, choose Manage tab, then Additional Settings, and finally, option  Line Styles: Read More →
Line Styles: Read More →


 to open Element Visibility Settings dialog. There is an option called When cut in Plan/RCP. (RCP is short for Reflected Ceiling Plan)
to open Element Visibility Settings dialog. There is an option called When cut in Plan/RCP. (RCP is short for Reflected Ceiling Plan)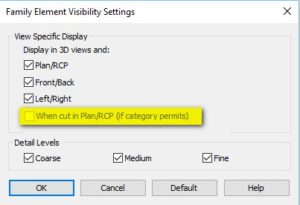
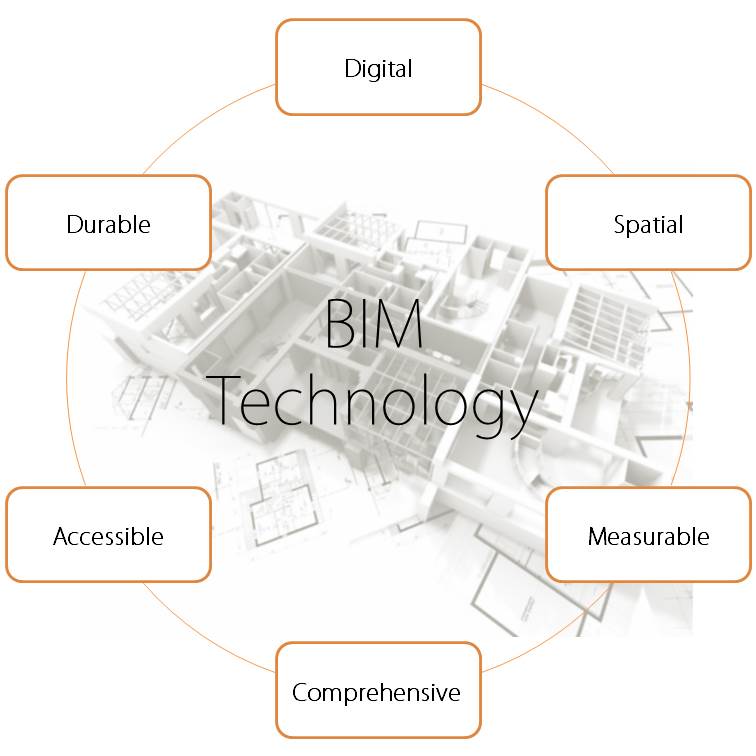
 Unfortunately, BIM still has no single, widely-accepted definition. Let’s think of it as “an intelligent simulation of architecture”.
Unfortunately, BIM still has no single, widely-accepted definition. Let’s think of it as “an intelligent simulation of architecture”.