How to change Revit® default icon?
Maybe you noticed that since Revit 2017, every Revit version has the same icon. This could be deceiving to most users if not unpractical and may lead to errors (eg. opening and saving file in newer Revit version).
Also, Autodesk® calls them REVT.ico instead of REVIT.ico for reason probably only known to them.
To support my statements how such approach is unpractical, below is an example on how your Windows taskbar looks if you run multiple instances of DIFFERENT Revit versions at the same time:
![]()
Let’s agree that Revit icons should be replaced with something more recognizable.
Below is the same example how the same situation (multiple Revit instances running at the same time) looks when you have custom icons applied:
![]()
Icons can be downloaded from Engipedia Warehouse, use this link to view ALL available Revit icons or just search there.
To change Revit icon, download icons and save them in Revit folder under program files, for example, Revit 2020 is in:
C:\Program Files\Autodesk\Revit 2020
Then go to your start menu, find Revit you want to change icon and right click on it, select Properties.
Use change icon button and locate your new icon.
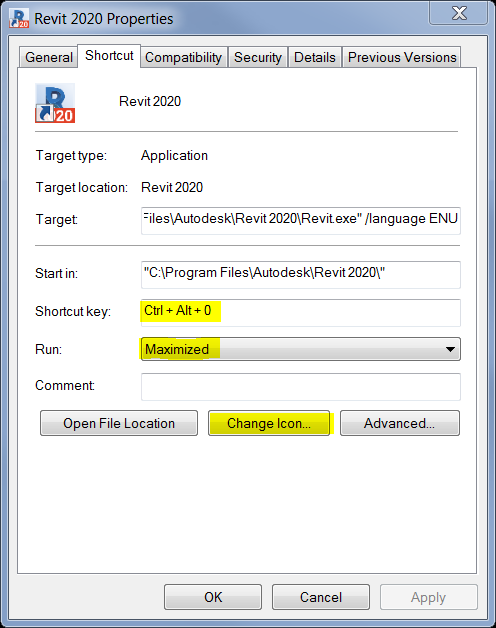
Pro tip: you can set it that it always runs as Maximized window and you can asign keyboard shortcut to run program (Revit) with, for example:
Ctrl+Alt+0 for Revit 2020
Ctrl+Alt+9 for Revit 2019
Ctrl+Alt+8 for Revit 2018
etc.
I hope it helps and good luck!

awesome! now it is time for Revit 2021!
Hi,
you can find it here:
https://www.engipedia.com/warehouse/revit/revit-2021/revit-2021-icon/
What about 2022?
Here: Revit-2022-icon
Many thanks !!
Hey there, time for a 2023 icon 🙂
Sure!
Here: https://www.engipedia.com/product-category/icons/