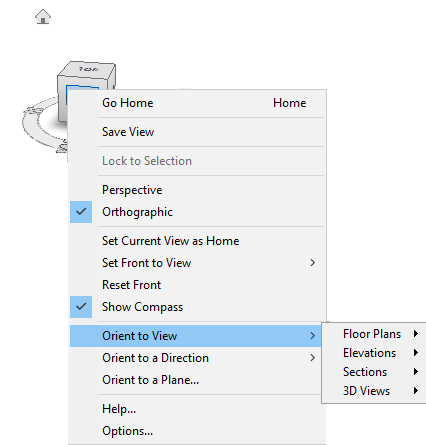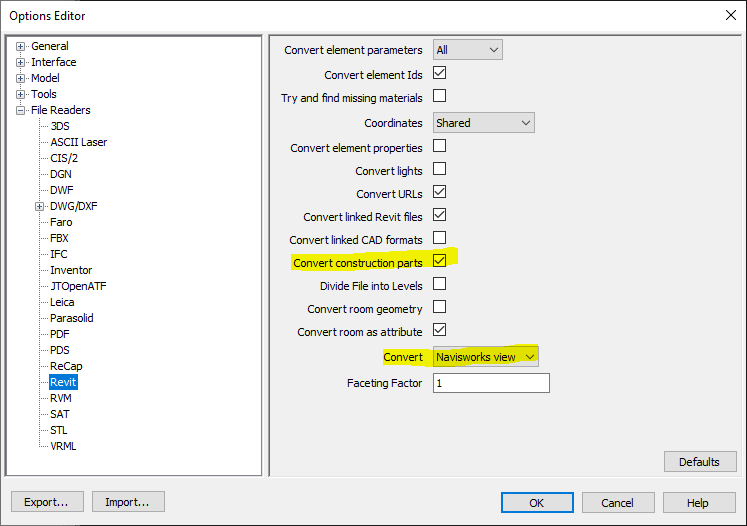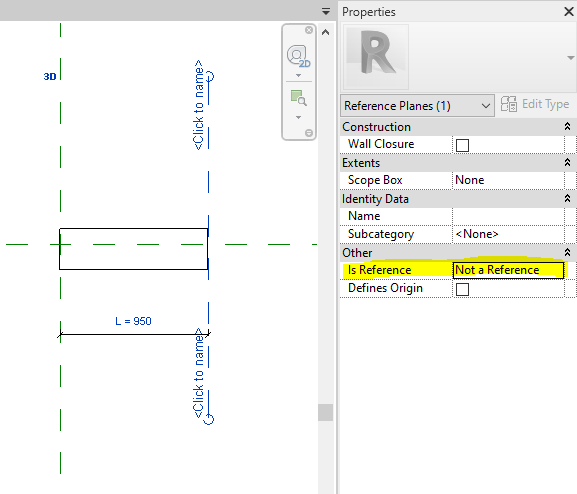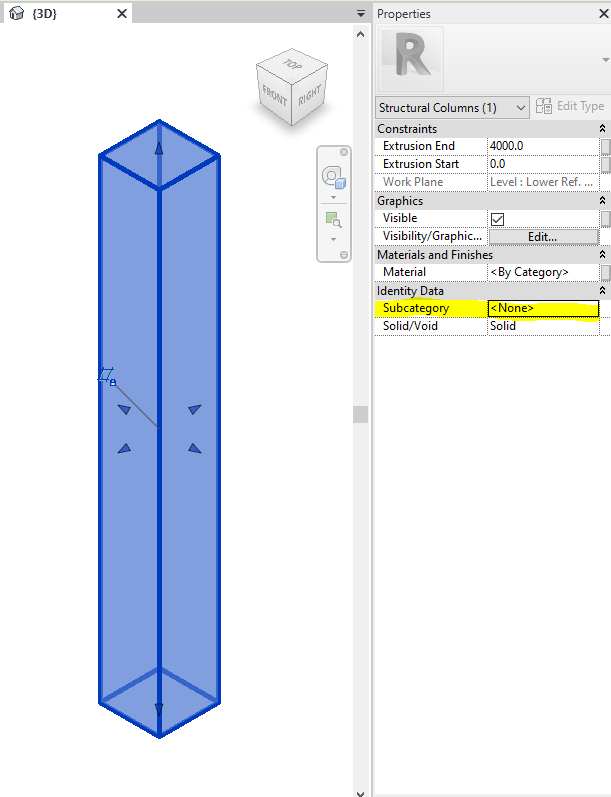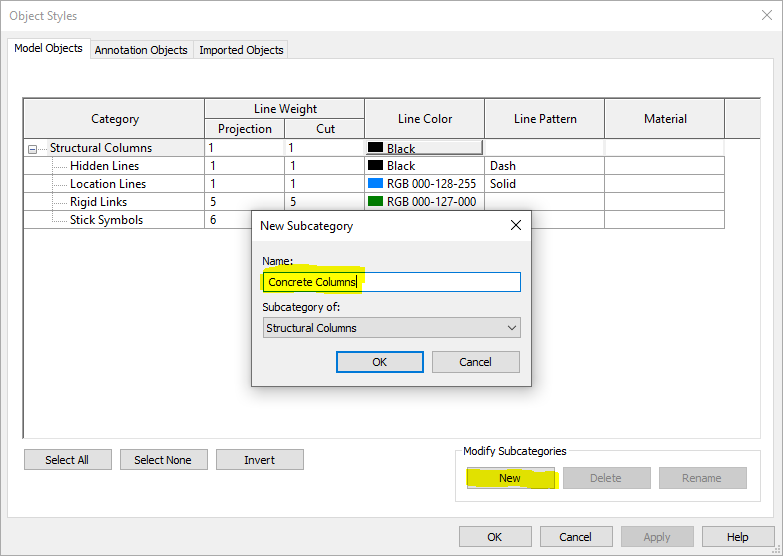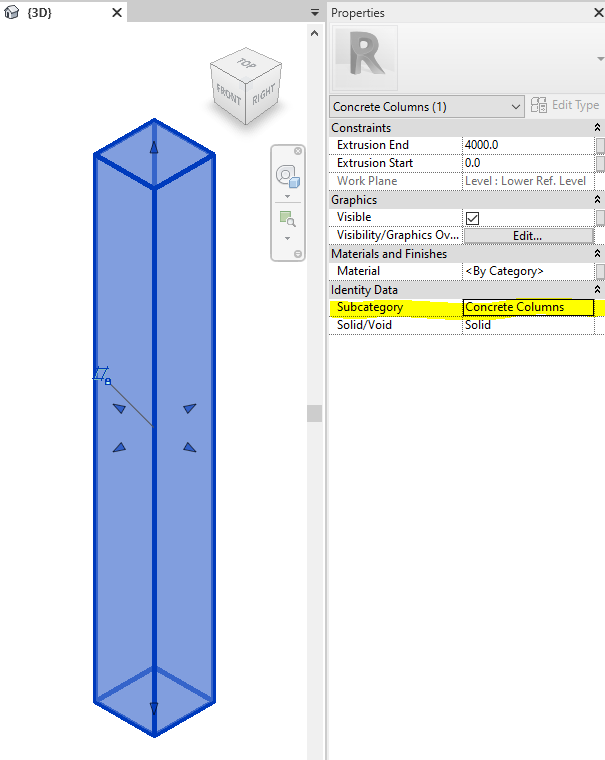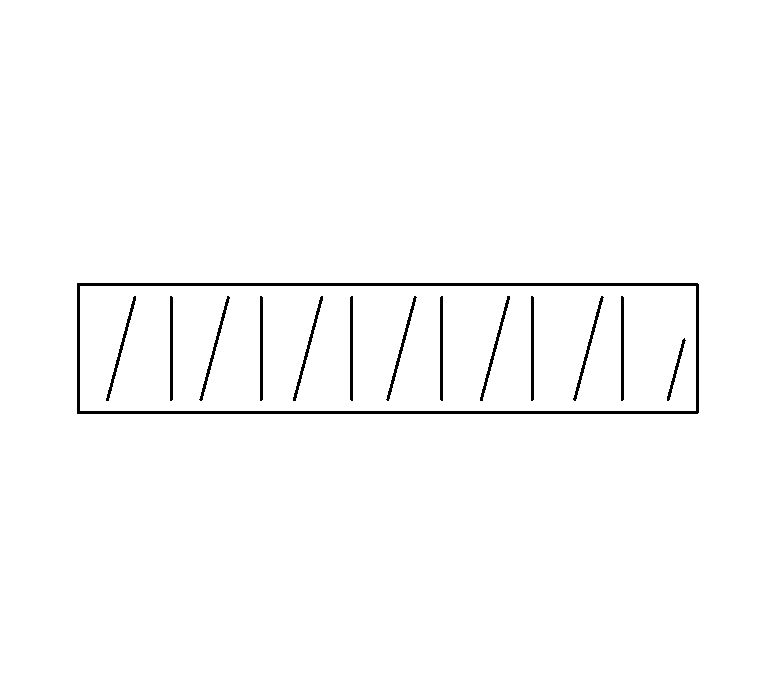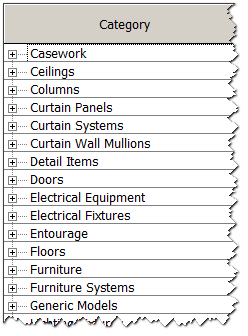Projektni model
1. Zoom-to-object
U 3D-u je moguće natjerati Revit® da napravi zoom-to-selection bez posebnog dodatnog alata (add-ina). Potrebno je kliknuti na neki objekt (instancu) pa kliknuti na Revit® View Cube – Revit® će zumirati na taj objekt (instancu).
2. Promjena host-a vrata / prozora
Promijeniti host (domaćina?) vrata, prozora ili drugog “hostanog” elementa bez ponovnog namještanja pozicije je jednostavno: Klik na instancu vrata, napraviti “Copy” (Ctrl+C), obrisati ili pomaknuti stari zid (brišu se sve instance “host-ane” u tom zidu. Izmodelirati novi zid. Napraviti “Paste > Aligned to same place”.
Ovo koristimo u situacijama kad imamo npr. napravljen jedan zid kroz više etaža i želimo ih drugačije preraspodijeliti (podijeliti), međutim, želimo i da otvori (vrata, prozori i drugi “hostani” elementi) ostanu isti i na istoj poziciji.
3. Precizno namještanje presjeka (Section-a)
U Revit®-u nije moguće povući presjek, a da se on hvata (snap-a) za objekte. Ovo predstavlja problem u situacijama kad nemamo ortogonalni model pa presjek trebamo poravnati s nečim kosim. Section (presjek) se doduše hvata (snap-a) za referentne ravnine (Reference Plane), za Osi (Grids) i razine (Levels) iako je ovo zadnje relativno beskorisno.
Rješenje za izradu točno poravnatog kosog presjeka jest da se najprije povuče “Reference Plane” (koji se može snap-at) i potom po njemu se povuče (“nacrta”) presjek. Jednak rezultat se dobiva i pomoću osi (Grid-a) s obzirom da je Grid samo specijalni oblik Reference Plane-a.
Ukoliko koristite Revit® 2019 ili noviji, on ima već ima ugrađenu značajku koja vam omogućuje poravnavanje oznaka presjeka s drugim elemenetima modela.
4. “Orient to View” pomoću “View Cube”
Kad smo u 3D Revit® prikazu, vrlo je jednostavno provjeriti što nam određeni 2D prikaz prikazuje, npr. presjek ili tlocrt. Provjeru radimo tako da napravimo desni klik mišem na “View Cube” i u padajućem izborniku odaberemo “Orient to View” te u daljnim izborima odaberemo željeni prikaz, Floor Plan, Section, Elevation ili 3D View.
Ako npr. odaberemo neki presjek (Section), Revit® će na stvoriti “Section Box” (reznu kutiju?) koja će biti točno postavljena tako da prikazuje obuhvat koji se vidi i u tom presjeku.
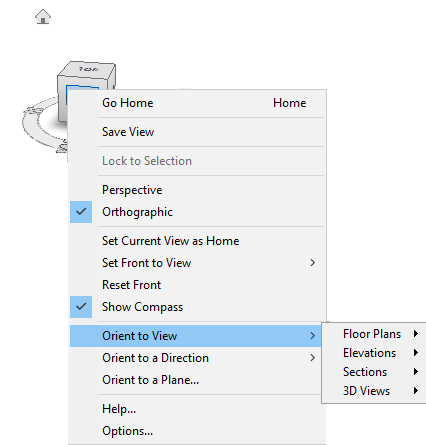
Ako odaberemo jedan od 3D prikaza, Revit® će postojeći 3D prikaz orijentirati točno prema odabranom 3D prikazu što nam je zgodo kad na list slažemo kompoziciju različitih 3D prikaza (npr. rastavljeni prikaz građevine i sl.). Pritom treba imati na umu da svi 3D prikazi imaju isto mjerilo, kako bi na papiru (na Sheet-u) bili jednake veličine.
5. Rotacija prikaza na listu (Sheet-u)
Revit® prikazi su “usjevereni” na papiru određivanjem projektnog sjevera u Revit®-u (Revit® Project North). Ovo može predstavljati problem pri ispisu kad želimo neki pogled (View) prikazati orijentiranog drugačije. Rješenje je u pogledu koji se nalazi na listu (Sheet-u) uključiti “Crop View” opciju, te “Crop Region Visible”. Nakon toga kliknuti na Crop Region i pomoću alata Rotate okrenuti prikaz u željenom smjeru. Ovo je moguće učiniti i direktno sa Sheet-a, ali se mora “ući” u prikaz (double-click na View).
6. Navis view za Navisworks
Prilikom povlačenja Revit® modela u program Navisworks®, moguće je izabrati opciju (N > Options > File Readers > Revit) da Navisworks povuče nešto što se zove “Navisworks view”. Navisworks® view je 3D prikaz u Revit®-u čije ime počinje riječju “Navis”.
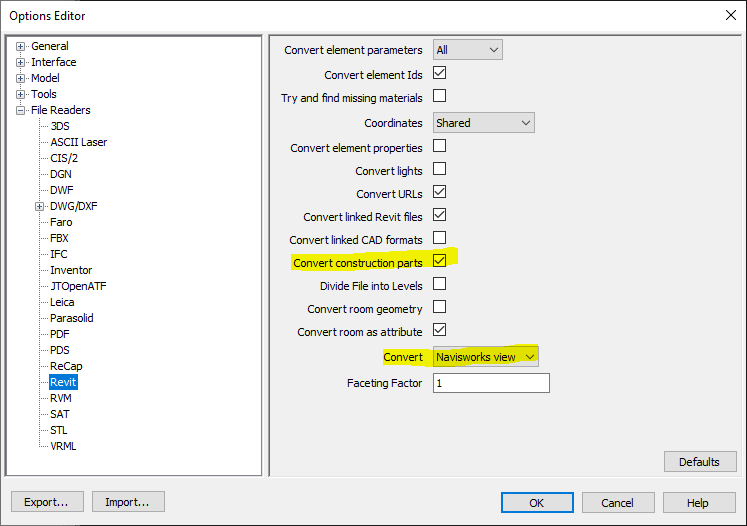
Ovo je bitno iz razloga što se u tom Revit® prikazu može uključiti i isključiti vidljivost samo onih elemenata koje želimo vidjeti kasnije u Navisworks®-u. Ukoliko imamo u tom prikazu uključen prikaz Part-ova, u Navisworks opcijama je potrebno uključiti i povlačenje Partova, opcija “Convert construction parts”.
Familije
7. “Not a Reference” Reference Plane
Kad je u pitanju izrada ili dorada Revit familija, jedna od najvažnijih stvari koje je potrebno znati, a tiče se referentnih ravnina, je njihovo postavljanje na “Not a Reference”. Savjet je, nakon što se pokrene naredba za crtanje referentne ravnine, prije prvog klika u grafički prozor, najprije postaviti ju na “Not a Reference” u Properties pod svojstvom “Is Reference”. Tako će sve buduće referentne ravnine u toj familiji po defaultu biti postavljene na “Not a Reference”.
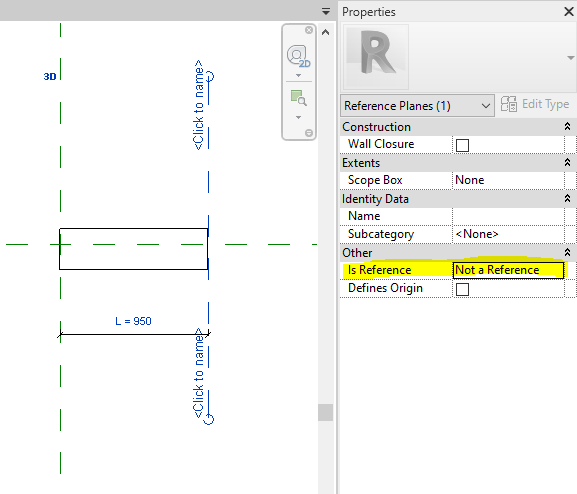
Zašto je to bitno?
Kad ravnina nije reference (ima postavljeno svojstvo “Is Reference: Not a Reference”), onda kote pri kotiranju familije u projektnom modelu neće hvatati za takve reference (npr. ako imamo prozor, kod kotiranja nas možda zanima jedino sredina, lijevi i desni rub, a ne i debljine svakog šprljka i tko na što još).
Kad ravnina nije reference, i na nju je, u family editoru, postavljena kota s instance parametrom, onda se u projektu neće pojaviti oni dupli trokutići za ručno razvlačenje parametra duljine. Parametar je tada moguće promijeniti jedino upisom vrijednosti parametra. Ponekad to želimo, ponekad ne. Ako želimo te trokutiće (najčešće samo na jednoj strani), opcija je postaviti Reference Plane da bude bilo što osim “Not a Reference” i kotirati instance parametrom.
8. “Subcategory” objekta u familiji
Svako tijelo u Revit® familiji, nastalo nekom od metoda izrade (Sweep, Extrusion, Revolve itd.) može biti u svojoj pod-kategoriji. Zadano je da je u istoj kategoriji kao i familiji. Hipotetska situacija, ako radimo familiju armiranobetonskog stupa, taj stup će biti u kategoriji “Structural Columns”, međutim, samo 3D tijelo može biti u nekoj izmišljenoj pod-kategoriji kategorije “Structural Columns”, npr. “Betonski stupovi” ili “Concrete” ili “Concrete Columns”. Ovime dobivamo dodatne mogućnosti izgleda grafike svih elemenata u toj podkategoriji putem “Object Styles” dijaloga u projektnom modelu, npr. da nam betonski elementi u presjeku imaju deblju liniju nego čelični ili drveni nosivi elementi.
Slika ispod: selektirani objekt u family editoru po defaultu ima Subcategory postavljen na None.
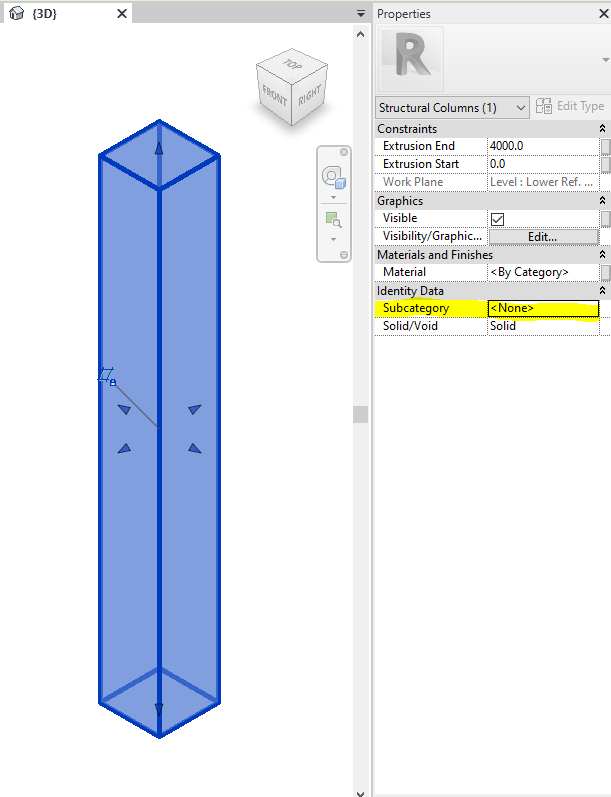
Slika ispod, u Object Styles dijalogu u family editoru, preko tipke “New” možemo stvarati dodatne podkategorije unutar kategorije familije:
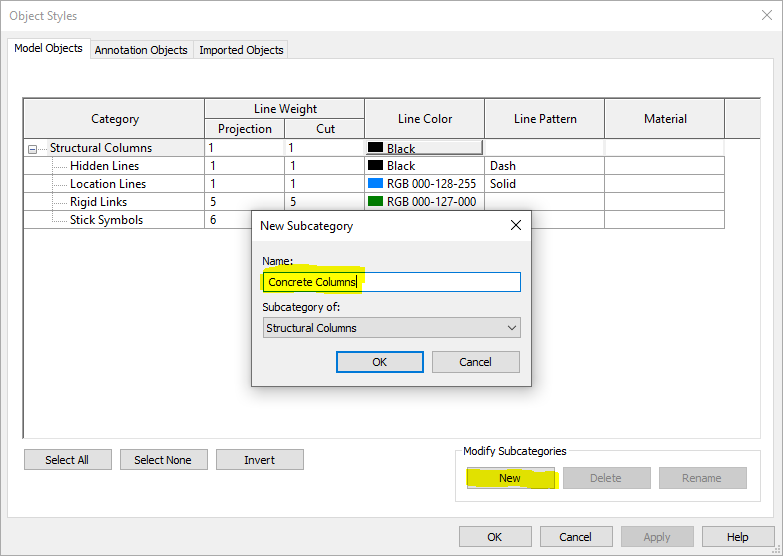
Slika ispod, odabranom tijelu u family editoru možemo postaviti novu podkategoriju, kojom možemo kasnije upravljati u projektnom modelu putem Object Styles ili Visibility/Graphic Overrides.
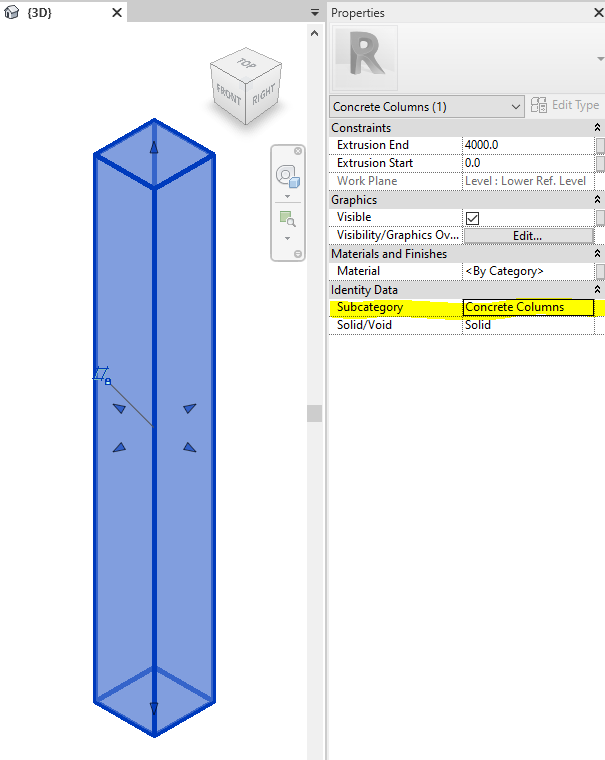
9. “Split Face” i “Paint” naredbe u familijama
Jedan od načina ušteda u broju poligona je i korištenje značajki, tj. naredbi Split Face i Paint u familija. Nalaze se na Modify kartici, pod grupom Geometry.
Naredba “Split Face” nam omogućuje 2D podjelu neke plohe na više dijelova kojima možemo dodijeliti različiti materijal. “Paint” naredba nam služi za “bojanje” određenih ploha u neki drugi materijal, bez obzira da li je ploha podijeljena naredbom “Split Face” ili ne. Padajući izbornik naredbe “Paint” ima i naredbu “Remove Paint” za uklanjanje “obojanih” materijala.
Zgodna stvar je da ove dvije naredbe rade i u familijama, što znači da, ukoliko želimo ili trebamo neki drugi materijal, ne moramo radi njega modelirati dodatni element samo da bi smo mu dodijelili “Material” svojstvo.
10. Ponavljajući 2D uzorci kao model hatch u familijama
Ukoliko u familijama imate potrebu za 2D uzorcima koji se ponavljaju, npr. crte, rešetke, kose crte i sl., umjesto korištenja naredbe “Array” koja je relativno komplicirana, guši familiju jer ju je potrebno jako zaključati i izračunavati, bolja alternativa je korištenje ugniježdene (“nest-ane”) 2D Detail Item familije koja ima u sebi Model Fill Pattern (ili Modelski Hatch).